आप Ms Word में
तो Watermark को आसानी से अपने Document में insert कर सकते है क्योकि Ms Word में Watermark को लगाने के लिए Page
Layout Tab के अंतर्गत Watermark option दिया गया है परन्तु क्या आप Excel में
भी Watermark को अपनी Sheet पर Add
कर सकते है अगर नहीं तो आज की इस पोस्ट में हम जानेंगे की Excel
Sheet में हम किसी Picture या Text
को Watermark के रूप में
कैसे Add करे ताकि हमारी Sheet Professionally नजर आए तो इसे समझने के लिए पूरी पोस्ट की ध्यान से पढ़े तथा पोस्ट पसंद
आने पर अपने दोस्तों को शेयर जरूर करे ताकि वो भी Watermark लगाना Excel में जान सके.
How to Insert Watermark Picture in Excel Sheet
Watermark को लगाने से पहले यह जान लेते है की Watermark
होता क्या है?
वॉटरमार्क एक
लाइट बैकग्राउंड इमेज होती है जिसके माध्यम से हम डॉक्यूमेंट में टेक्स्ट या इमेज
को प्रदर्शित करते है। हमारे द्वारा लगाया गया वॉटरमार्क डाक्यूमेंट्स के सभी पेज पर
दिखाई देता है.
Excel में Watermark नाम का कोई भी option नहीं दिया होता है अतः हम Excel
में Watermark लगाने की प्रक्रिया को निम्न
स्टेप्स के माध्यम से आसानी से जानेंगे:-
1- सबसे पहले वह शीट खोले जिसमे हमें Watermark
को insert करना है.
2- इसके बाद Excel में Insert Tab के अंतर्गत दिए गए हैडर आप्शन पर क्लिक करे.
3- क्लिक करते है आपके सामने Excel
में एक नया Tab डिजाईन करके स्क्रीन पर Tab
की लिस्ट में दिखाई देने लगेगा इसमें दिए गए Picture option पर क्लिक करे जैसे की आप उपर के स्क्रीन शॉट पर देख सकते है.
4- Picture option पर क्लिक करने पर
एक नया बॉक्स Insert Picture नाम का खुलेगा जहा से आप अपने
कंप्यूटर सिस्टम में पहले से सेव किसी भी इमेज जिसे आप Watermark के रूप में Add करना चाहते है उसे सेलेक्ट करे.
5- Picture सेलेक्ट करते ही आपके
सामने Header वाले बॉक्स में &[Picture]
करके एक टेक्स्ट लिख कर आ जायेगा. इसे Enter करते
हुए आप शीट पर जहा भी watermark लगाना कहते है वहा इसे ले
जाए.
7- Picture option में Image
Control में दिए कलर option का ड्राप डाउन
मेनू खोले तथा इसमें से washout option को choose कर ok बटन पर क्लिक करे जैसे की उपर स्क्रीन शॉट में देख सकते है.
आप देखंगे की आप के द्वारा सेलेक्ट की गई इमेज
शीट पर Watermark
की तरह प्रदर्शित होने लगेगी. इस प्रकार से हम शीट पर Watermark
को लगा सकते है.
10 Differences and Similarities between Ms Word and Ms Excel in Hindi
15 Most Important Excel Shortcut Key and its Proper use in Worksheet
6 Common Types of Excel Errors with Example in Hindi
How to Insert Watermark Text in Excel Sheet
1- Text को Watermark के रूप में insert करने के लिए आप Insert Tab
में दिए गए Work Art option पर क्लिक करे तथा
इसमें अपना Text Type करे जिसे आप Watermark के रूप में शीट पर दिखाना चाहते है.
2- यह Watermark हमारी शीट के सभी पेजों
पर दिखाई नहीं देगा केवल वही शो करेगा जहा हम इसे insert करेंगे.
क्योकि इसमें हमने हैडर का प्रयोग नहीं किया है अगर आप शीट के सभी पेजों पर Text
को शो करना चाहते है तो उपर जैसे हमने इमेज को watermark के रूप में प्रदर्शित करना जाना उसी प्रकार से हम टेक्स्ट को भी प्रदर्शित
कर सकते है.
3- Word Art को
जहा शीट पर सेट करना है वहा insert करे. insert करने के बाद उस पर राईट हैण्ड माउस का क्लिक करे क्लिक करने पर इसमें नीचे
के ओर दिए गए Format Text Effect option पर क्लिक करे.
4- Format Text Effect box में दिए गए
Text Fill option पर क्लिक करे तथा इसमें नीचे की और दिए गए Transperency
option के द्वारा आप इसे अपनी आवश्यकतानुसार लाइट कर लेंगे तो यह Text
Watermark की तरह दिखाई देने लगेगा.
इस प्रकार से हम Text को Excel
में Watermark की तरह से प्रदर्शित कर सकते
है.
Difference between Tally and MS Excel and which is better Software
Excel Array Formula Use with Transpose, Max, Min तथा If Function के साथ हिंदी में
How to Remove Watermark in Excel Sheet
1- Watermark को हटाने के लिए फिर से
हम वही प्रक्रिया अपनाएंगे जैसे हमने Watermark को add
किया था. हम फिर से हैडर के बॉक्स में जायेंगे तथा इस बॉक्स में
लिखे हुए &[Picture] को डिलीट कर
देंगे.
2- और आप देखंगे की आपके &[Picture] Text को डिलीट करते ही आपकी शीट पर लगाया
गया Watermark अपने आप हट जायेगा.
इस प्रकार से हम Excel Sheet से Watermark
को Remove कर सकते है.
Excel Array Formula Use with Transpose, Max, Min तथा If Function के साथ हिंदी में
Excel Date and Time Functions with Example
Excel Financial Functions FV, PV, PMT, NPER, DB with Examples
Excel Flash Fill, Fill Handle और Series का Use
अन्त में:-
आशा है की आपको Excel Sheet में Watermark के रूप में Picture तथा Text Insert करना आ गया होगा. अगर इस पोस्ट से सम्बंधित कोई भी सवाल हो तो कमेंट्स कर पूछ सकते है. जल्द ही हमारी टीम आपके पूछे गए सवालो का जवाब देगी.
How To Add 0 Before a Number in Excel in Hindi [ किसी भी number के आगे zero को कैसे लागाए]
How To Enable Autosave Option in Ms Word And Excel In Hindi - New!
How To Remove Comma after Text In Excel in Hindi
How to Display Number in Asterisk Format in Excel in Hindi
How to Enter Large Number in Excel Cell in Hindi
How to use Array Formula in Hindi with Example
Use of Excel Static Formulas Count, Counta, Countblank, Countif and Countifs with Example
What is Absolute Cell Reference and its proper use in Excel with Example in Hindi
What is Advance Excel and how to benifits in jobs
What is Cell Reference and its Uses in Excel in Hindi
What is Name Manager option in Excel and its Use in Hindi



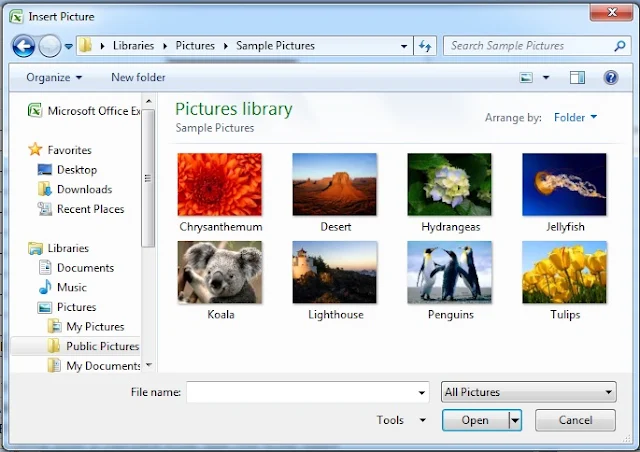










0 टिप्पणियाँ
Please Submit Own Valuable Comments For This Post