आज की अपनी इस पोस्ट में हम जानेंगे की एक्सेल में डैशबोर्ड क्या होता है? डैशबोर्ड कैसे बनाया जाता है तथा डैशबोर्ड बनाने से क्या फायदे है? आदि तो सभी कुछ सीखने और समझने के लिए पूरी पोस्ट को अंत तक पढ़े तथा पसंद आने पर कमेंट और दूसरो को शेयर अवश्य करे.
एक्सेल में डैशबोर्ड क्या है
एक्सेल डैशबोर्ड एक ऐसा स्थान है जहां आप अपने सभी व्यवसाय के महत्वपूर्ण संकेतक, मीट्रिक और डेटा बिंदुओं को विज़ुअल और चार्ट का उपयोग करके आसानी से ट्रैक कर सकते हैं अर्थात एक्सेल में डैशबोर्ड एक उन्नत विज़ुअलाइज़ेशन टूल है जो किसी व्यवसाय के महत्वपूर्ण मैट्रिक्स और डेटा बिंदुओं का अवलोकन प्रदान करने की छमता रखता है।
एक्सेल
डैशबोर्ड बड़ी मात्रा में डेटा के माध्यम से जाने के बजाय डेटा रिपोर्ट का त्वरित
अवलोकन करना आसान बनाता है। अवलोकन
त्वरित और तत्काल निर्णय लेने में मदद करते हैं क्योंकि व्यक्ति एक ही बार में और
थोड़े समय में बहुत सारी सूचनाओं को देख सकता है।
एक्सेल में डैशबोर्ड कैसे बनाएं
आइए एक्सेल में डैशबोर्ड बनाने की प्रक्रिया को चरण दर चरण समझने के लिए नीचे
दिए गए उदाहरण को देखें।
उदाहरण – Performance Analyzer Excel
Simple Dashboard
नीचे दी गई टेबल क्षेत्रवार (region-wise) दर्शाती है बिक्री राजस्व (Sale Revenue Rs. में) एक कंपनी के विभिन्न बिक्री प्रतिनिधियों (sales representatives) द्वारा उत्पन्न। साथ ही यह बिक्री करने की संबंधित तिथियों को
भी प्रदर्शित करता है।
हम पिवट चार्ट और स्लाइसर की मदद से एक एक्सेल डैशबोर्ड बनाना चाहते हैं। जिसका उद्देश्य प्रत्येक विक्रेता द्वारा की गई
प्रगति का सारांश देखना है।
एक्सेल में इस प्रकार के डैशबोर्ड बनाने के चरण निम्नानुसार
हैं:-
चरण 1: सबसे पहले एक टेबल ऑब्जेक्ट बनाएं
मौजूदा डेटा सेट को टेबल ऑब्जेक्ट में बदलें। इसके लिए निम्नलिखित क्रियाओं को उल्लिखित क्रम
में करें:
चरण-A: डेटा सेट के भीतर कहीं
भी क्लिक करें।
चरण-B: इसके बाद इन्सर्ट टैब
में दिए गए "Table" आप्शन को चुनें।
चरण-C: टेबल बनाएँ पॉपअप
प्रकट होता है। यह टेबल रेंज और हेडर के लिए चेकबॉक्स दिखाता है, जैसा कि निम्न स्क्रीन शॉट में दिखाया गया है।अब ओके पर क्लिक करें।"
चरण-D: अब हमारी टेबल इस प्रकार से दिखाई
देती है, जैसा कि नीचे स्क्रीन शॉट में दिखाया गया है।
चरण 2: एक पिवट टेबल बनाएं
चरण-A: प्रत्येक प्रतिनिधि
द्वारा की गई प्रगति (Progress) को संक्षेप में प्रस्तुत करने के लिए, हम बिक्री डेटा (Sale Data) को क्षेत्र (region) और
तिमाही (Quarter) के अनुसार व्यवस्थित करना चाहते हैं। इसके लिए हमें दो Pivot Tables बनाने की जरूरत है।
विभिन्न
बिक्री प्रतिनिधियों के लिए क्षेत्रवार पिवट टेबल बनाएं
उल्लिखित क्रम में निम्नलिखित क्रियाएं करें:
A- टेबल के भीतर कहीं भी क्लिक करें।
B- इसके बाद इन्सर्ट टैब में, "पिवोट टेबल" आप्शन को चुनें।
C- "पिवट टेबल
बनाएं" विंडो में, "ओके"
पर क्लिक करें।
D- Pivot Table फ़ील्ड्स
pane किसी अन्य शीट में
प्रकट होता है।
Pivot Table फ़ील्ड
pane में निम्नलिखित
क्रियाएँ करें:
A- “Sales person” टैब को “rows” section में
खींचें।
B- “Region” टैब को “columns” section में
खींचें।
C- “Sales” टैब को “values” section में
खींचें।
अब विभिन्न बिक्री प्रतिनिधियों के लिए क्षेत्र-वार (Region-Wise) Pivot Table प्रकट होता है, जैसा कि निम्न स्क्रीन शॉट में दिखाया गया है।
विभिन्न विक्रय प्रतिनिधियों (sales representatives) के लिए दिनांक-वार (date-wise )Pivot Table बनाएँ
इसी तरह दूसरी Pivot Table बनाएं। Pivot Table फ़ील्ड में निम्नलिखित क्रियाएँ करें:
A- “Date” टैब को “rows” section में खींचें।
B- “Salesperson” टैब को “columns” section में
खींचें।
C- “Sales” टैब को “values” section में
खींचें।
D- अब विभिन्न बिक्री प्रतिनिधियों (sales representatives) के लिए दिनांक-वार Pivot Table प्रकट होता है, जैसा कि निम्न स्क्रीन शॉट में दिखाया गया है।
E- त्रैमासिक आधार (quarterly basis) पर
तिथियों को समूहित करें। इसके
लिए कॉलम “row
label” (कॉलम A) में किसी भी सेल पर राइट-क्लिक करें और
"ग्रुप" चुनें।
F- यह सभी तिमाहियों के लिए प्रत्येक प्रतिनिधि द्वारा उत्पन्न राजस्व को
देखने के लिए किया जाता है।
G- प्रत्येक प्रतिनिधि के लिए त्रैमासिक बिक्री डेटा (quarterly sales data) दिखाई देता है, जैसा कि निम्न स्क्रीन शॉट में दिखाया गया है।
How to Create Pivot Table in Excel
चरण 3: एक पिवट चार्ट बनाएं
पिवट
चार्ट पिछले चरण (चरण 2) में बनाए गए Pivot Tables पर आधारित होना चाहिए।
A- पहले Pivot Table (चरण 2 में निर्मित) के लिए एक Pivot Chart बनाएँ, जो
क्षेत्र के अनुसार बिक्री डेटा दिखाता है। इस Pivot Table के अंदर
क्लिक करें।विश्लेषण टैब ( Analyze tab) में, "पिवट
चार्ट" पर क्लिक करें।
B- अब "इन्सर्ट चार्ट" पॉपअप विंडो दिखाई देती है, जैसा कि निम्न स्क्रीन शॉट में दिखाया गया है। “Bar” विकल्प
से, चुनें “clustered bar chart.”
C- अब विभिन्न प्रतिनिधियों के लिए क्षेत्र-वार बिक्री दिखाने वाला पिवट
चार्ट दिखाई देता है। जैसा की नीचे स्क्रीन शॉट में दिखाया गया है.
D- लेजेंड के लेबल “region” को छिपाने के लिए, उस पर राइट-क्लिक करें और "चार्ट पर लेजेंड
फ़ील्ड बटन छुपाएं" चुनें।
E- “sum of sales” और “sales_person,” लेबल
छिपाने के लिए,
इनमें से किसी एक पर राइट-क्लिक करें और
"चार्ट पर सभी फ़ील्ड बटन छुपाएं" चुनें।
F- चार्ट के सभी लेबल गायब हो जाते हैं, जैसा कि निम्न स्क्रीन शॉट में दिखाया गया है।
G- इसी तरह, दूसरी Pivot Table (चरण 2 में
निर्मित) के लिए एक Pivot Chart बनाएं, जो तिमाहियों के अनुसार बिक्री डेटा दिखाता है। "चार्ट इन्सर्ट करें" विंडो में, एक पाई चार्ट चुनें। और ओके पर क्लिक करें।"
H- एक्सेल पाई चार्ट प्रतिनिधि ब्लेक (Sales Representative Blake) के लिए त्रैमासिक बिक्री डेटा दिखा रहा है, जैसा कि निम्न स्क्रीन शॉट में दिखाया गया है। हमने लेबल छुपाए हैं।
What is use of Slicer in Excel in Hindi
चरण 4: स्लाइसर जोड़ें
विभिन्न क्षेत्रों और विभिन्न बिक्री प्रतिनिधियों के लिए स्लाइसर
बनाए जा सकते हैं। यह क्षेत्र के
अनुसार बिक्री को क्रमबद्ध करने में मदद करता है। यह व्यक्तिगत विक्रेता के त्रैमासिक प्रदर्शन को
देखने की भी अनुमति देता है।
A- पहले Pivot Chart (चरण 3A में
निर्मित) में,
विश्लेषण टैब के "फ़िल्टर" समूह से
"स्लाइसर डालें" पर क्लिक करें।
B- "स्लाइसर्स
डालें" विंडो प्रकट होती है, जैसा कि निम्न स्क्रीन
शॉट में दिखाया गया है। विकल्प से "region" चुनें और "ओके" पर क्लिक करें।
C- अब पांच क्षेत्रों के नाम प्रदर्शित करते हुए स्लाइसर प्रकट होता है। इसलिए, किसी विशेष
क्षेत्र के लिए प्रत्येक विक्रेता के प्रदर्शन का विश्लेषण किया जा सकता है।
D- इसी तरह, दूसरे पिवट चार्ट
में स्लाइसर जोड़ें (चरण 3H में बनाया गया)। "इन्सर्ट स्लाइसर्स" विंडो में, "सेल्सपर्सन" विकल्प चुनें और
"ओके" पर क्लिक करें।
E- अब एक स्लाइसर प्रकट होता है, विभिन्न बिक्री प्रतिनिधियों के नाम प्रदर्शित करता हुआ।
चरण 5: एक डैशबोर्ड बनाएं
A- “Sales_dashboard” नाम से एक नई शीट बनाएं। इस शीट में, व्यू टैब के अंतर्गत "ग्रिडलाइन्स" को
अचयनित करके ग्रिडलाइन्स को हटा दें। यह
डैशबोर्ड की उपस्थिति को बढ़ाता है।
B- Pivot Charts (चरण 3 में निर्मित) और
स्लाइसर (चरण 4
में बनाए गए) को "sales_dashboard" शीट पर कॉपी करें।
अब हम आसानी से निम्न डैशबोर्ड की सहायता से क्षेत्रवार बिक्री डेटा देख सकते हैं। इसके अलावा, प्रत्येक बिक्री प्रतिनिधि द्वारा की गई तिमाही प्रगति का भी विश्लेषण किया जा सकता है।
Performance Analyzer Excel Simple Dashboard
C- डेटा बार या पाई चार्ट पर बिक्री के आंकड़े देखने के लिए, उस पर राइट-क्लिक करें और "डेटा लेबल
जोड़ें" चुनें।
D- बिक्री के आंकड़े पाई चार्ट पर दिखाई देते हैं, जैसा कि निम्न स्क्रीन शॉट में दिखाया गया है। चार्ट सेल्स प्रतिनिधि ब्लेक की त्रैमासिक बिक्री
संख्या दिखाता है।
डैशबोर्ड बनाने का उद्देश्य
कई उद्योगों द्वारा विभिन्न प्रयोजनों के लिए डैशबोर्ड का उपयोग किया
जाता है। डैशबोर्ड बनाने के उद्देश्य निम्नानुसार सूचीबद्ध
हैं:
1. व्यावसायिक जानकारी की संरचना करने और समेकित डेटा सारांश बनाने के लिए.
2. किसी व्यवसाय की भविष्य की कार्रवाई की योजना बनाने हेतु सहायक.
3. विभिन्न व्यावसायिक प्रक्रियाओं की प्रभावशीलता का अध्ययन करने और
वास्तविक आंकड़ों के मुकाबले पूर्वानुमानित परिणामों का विश्लेषण करने के लिए.
4. व्यापार उत्पादकता में सुधार करने के लिए.
डैशबोर्ड बनाते समय ध्यान देने योग्य बातें
निम्नलिखित पहलुओं को ध्यान में रखते हुए एक एक्सेल डैशबोर्ड बनाया
जाना चाहिए:
1. डैशबोर्ड बनाने का उद्देश्य क्या है?
2. शामिल किए जाने वाले प्रासंगिक मेट्रिक्स जिसके आधार पर निर्णय लिए
जाएंगे.
3. डेटा स्रोत को डैशबोर्ड में पॉप्युलेट किया जाना है.
एक्सेल डैशबोर्ड बनाते समय सावधानियां
एक्सेल डैशबोर्ड बनाते समय बरती जाने वाली सावधानियाँ निम्नानुसार
सूचीबद्ध हैं:
1. सुनिश्चित करें कि डुप्लिकेट, रिक्त स्थान, अग्रणी और अनुगामी रिक्त स्थान और त्रुटियों को
हटाकर डेटा फ़ाइल उचित रूप से संरचित है।
2. डैशबोर्ड में केवल प्रासंगिक जानकारी डालें ताकि व्याख्या करना आसान
हो।
एक्सेल में डैशबोर्ड का उपयोग
एक्सेल डैशबोर्ड का उपयोग निम्नलिखित कारणों से किया जाता है:-
1. यह रॉ डेटा को उपयोगी जानकारी में बदलने में मदद
करता है, जिससे समाधानों तक पहुंचना आसान हो जाता है।
2. यह तत्काल और परिकलित निर्णय लेने की सुविधा प्रदान करता है। यह विस्तृत रिपोर्ट बनाने की पारंपरिक प्रणाली की जगह लेता है।
3. यह पूरी स्थिति की त्वरित दृश्यता प्रदान करता है, जिससे प्रबंधकों को मौजूदा प्रक्रिया या परियोजना में समायोजन करने में मदद मिलती है।
What is use of Slicer in Excel in Hindi
How to Create Pivot Table in Excel
How to create Comparative Chart in Excel in Hindi
How to Create Waterfall Chart in Excel-2016 in Hindi
अंत में,
आशा है की पूरी पोस्ट पढने के बाद आपको समझ में आ गया होगा कि एक
डैशबोर्ड क्या होता है इसे क्यों बनाया जाता है इसको बनाने से क्या फायदे है आदि
उम्मीद है की पोस्ट आपको पसंद आई होगी.
Also Read
Microsoft Excel Easy Notes for Beginners
How to Rename Chart in Ms Excel in Hindi
How to Create Combo Chart in Excel in Hindi
How to make a simple Gantt Chart in Excel in Hindi
How Many Types Chart in MS Excel its Uses and Advantages




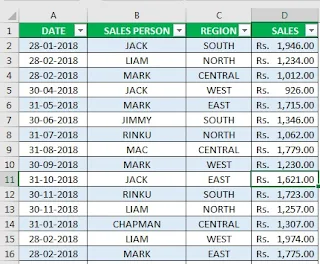



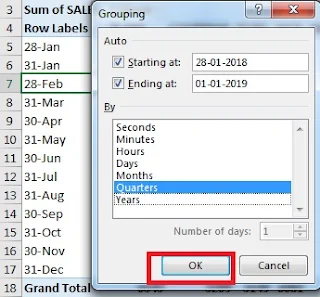











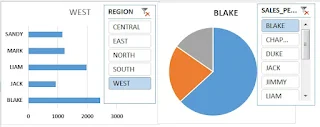








0 टिप्पणियाँ
Please Submit Own Valuable Comments For This Post