आज की इस पोस्ट में हम जानेंगे की (How to Hide and Remove Zeros (0) Values in Excel) Excel की किसी डाटा शीट में बीच में कुछ 0 आए है और आप चाहते है की यह सभी 0 छिप(Hide) जाए तो हम इसे कैसे आसानी से छिपा सकते है, तो इसके लिए पूरी पोस्ट को ध्यान से पढ़ियेगा तथा पोस्ट पसंद आने पर शेयर और कमेंट्स के माध्यम से हमें बताए की यह पोस्ट आपको कैसी लगी.
Automatically Hide Zero (0) Values in Cells
एक्सेल में इसके लिए पहले से एक इनबिल्ट
फंक्शनलिटी है जो आपको पूरे वर्कशीट में दिए गए शून्य (0) मानों को अपने आप से
छिपा (Hide) देता है।
मान लीजिए कि आपके पास नीचे दिखाए गए अनुसार एक डेटासेट
हैं और आप इसमें दिए गए सभी शून्य मानों को छिपाना चाहते हैं और इसके स्थान पर एक खाली
(Blank) सेल दिखाना चाहते हैं तो आप ऐसा
आसानी से कुछ चरणों के द्वारा कर सकते है जो इस प्रकार से है :-
1. सबसे पहले वह वर्कशीट खोले जिसमें आप सभी शून्य
(0) मान को छिपाना चाहते हैं
2. इसके बाद उपर टाइटल बार में लेफ्ट हैण्ड साइड
पर दिए गए ऑफिस बटन को क्लिक कर इसमें नीचे की ओर दिए गए Excel Option पर क्लिक
करे.
3- इसमें
दिए गए Advance Option के अंतर्गत नीचे की ओर दिए हुए Display Option for this
Worksheet में दिए show a
zero in cells that have zero values के
सामने लगे टिक को अनटिक कर ok Button को press करे आप देखेंगे की आपके द्वारा
सेलेक्ट की गई वर्कबुक से सारे zero (0) अपने आप गायब हो गए.
इस प्रकार से आप अपनी वर्कबुक से zero (0) को
छिपा (Hide) कर सकते है.
Hide Zero (0) Values in Cells Using Conditional Formatting
1. सबसे पहले उस डेटासेट का चयन करें जिसमे दिए गए
शून्य (0) मान को छिपाना है.
2. इसके बाद Home Tab के अंतर्गत दिए गए Conditional Formatting option पर क्लिक करें
3. इसमें दिए हुए 'हाइलाइट
सेल्स रूल्स' आप्शन पर माउस को रखें और जो विकल्प दिखाई दें
रहे है, उनमें से Equal To ...(बराबर) विकल्प पर क्लिक करें।
4. इस बॉक्स में Equal To (बराबर) डायलॉग बॉक्स में, बाएं तरफ
दिए बॉक्स में '0' लिखे।
5. Format ड्रॉप-डाउन बॉक्स में दिए गए फॉर्मेट में
से 'कस्टम फॉर्मेट' पर
क्लिक करें।
6. इसमें दिए गए फॉण्ट कलर ड्रॉप-डाउन से, सफेद रंग को चुन ok बटन पर क्लिक करें।
उपरोक्त चरण उन सभी सेल के फ़ॉन्ट कलर को बदल
देते हैं जिनमें शून्य (0) लिखा होता हैं और सभी सेल खाली दिखाई देने लगती है।
Find and Remove Zeros (0) in Excel
उपरोक्त सभी विधियों में, मैंने आपको सेल में 0 मान को छिपाने के तरीके बताए हैं, लेकिन सेल में अभी भी zero (0) का मान बना हुआ
है।
यदि आप चाहते है की डेटासेट से Zero (0) Remove
हो जाए, तो नीचे दिए गए चरणों का उपयोग करें:
1. सबसे पहले पूरे डेटासेट को सेलेक्ट करे जिसमे से
Zero(0) value को remove करना है.
2. इसके बाद होम टैब पर क्लिक कर Find and Replace Option पर क्लिक करे अथवा Replace की शॉर्टकट की “Ctrl+H” को प्रेस करे.
3. ड्रॉप-डाउन में दिखाए गए विकल्पों में ‘Find and Replace' बॉक्स में, निम्नलिखित बदलाव करें:
4. Find What फ़ील्ड में, 0 को दर्ज करें.
5. Replace With फ़ील्ड में, कुछ भी दर्ज न करें अर्थात इसे खाली छोड़ दें.
6. इसके बाद ‘Find and Replace' बॉक्स में दिए गए option Match entire cell contents बटन पर क्लिक करें जैसा की नीचे चित्र में दिखाया गया है.
उपरोक्त चरण तुरन्त उन सभी सेल को बदल देंगे जिनमे
शून्य (Zero) value लिखी होगी।
How To Add 0 Before a Number in Excel in Hindi [ किसी भी number के आगे zero को कैसे लागाए]
How To Enable Autosave Option in Ms Word And Excel In Hindi
How To Remove Comma after Text In Excel in Hindi
अन्त में
आशा है की पूरी पोस्ट पढने के बाद आपको समझ में आ गया होगा की Excel की Worksheet में से Zero(0) Values को कैसे Hide अथवा Remove कर सकते है.
10 Differences and Similarities between Ms Word and Ms Excel in Hindi
15 Most Important Excel Shortcut Key and its Proper use in Worksheet
6 Common Types of Excel Errors with Example in Hindi
Advance Excel Course क्या है Contents और Job Opportunities क्या-क्या है
Best 8 Uses of MS Excel in Our Daily and Business life
Difference Between Basic Excel and Advance Excel with Formulas and Functions








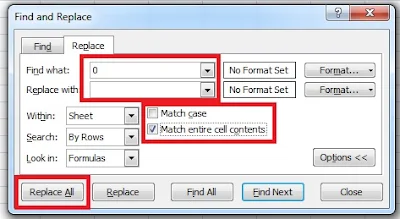






0 टिप्पणियाँ
Please Submit Own Valuable Comments For This Post