How to apply same Formula to Multiple cells in Excel
जैसा की आप सभी जानते है की एक्सेल शीट एक Calculator की भाति कार्य करती है जिसमे हम बड़े से बड़े डाटा
की कैलकुलेशन आसानी से फार्मूला की सहायता से कर सकते है, इसीलिए सभी बड़ी कंपनियों
में एक्सेल पर कार्य किया जाता है, और आज की इस पोस्ट में मै आपको 5 ऐसे स्टेप्स
बताऊंगा जिनका प्रयोग कर आप आसानी से एक्सेल में किसी भी फार्मूला को बस कुछ ही
सेकंड में पूरी शीट पर अप्लाई कर सकते है, तो इसे समझने के लिए पूरी पोस्ट को अंत
तक पढ़े तथा पसंद आने पर अपने दोस्तों को भी शेयर करे.
5 Simple Steps to apply same formula to entire column in Excel
Double-Clicking on the Autofill Handle
1. यह तरीका माउस को डबल-क्लिक ट्रिक का उपयोग करके पूरे कॉलम में
फॉर्मूला लागू करने का सबसे आसान तरीका है।
2. मान लीजिए कि आपके पास नीचे दिखाए गए डेटासेट के अनुसार एक डाटा हैं, जहां कॉलम सी में प्रत्येक Sales के लिए Commission
की गणना करना चाहते हैं (जहां कमीशन कॉलम बी में बिक्री मूल्य का 10% होगा)।
इसके लिए सूत्र होगा:
=B2*10%
3. इस सूत्र को संपूर्ण स्तंभ C पर लागू करने का
तरीका नीचे दिया गया है:
कक्ष C2 में, सूत्र दर्ज करें: =B2*10%
4. चयनित सेल के साथ, आपको चयन के निचले-दाएँ भाग में एक छोटा हरा वर्ग दिखाई देगा।
5. छोटे हरे वर्ग के ऊपर कर्सर रखें। आप देखेंगे
कि कर्सर एक धन चिह्न में बदल जाता है (इसे ऑटोफिलहैंडल कहा जाता है )
6. बाईं माउस कुंजी पर डबल क्लिक करें.
7. उपरोक्त चरण स्वचालित रूप से पूरे कॉलम को उस सेल तक भर देंगे जहां
आपके तक आपके पास कॉलम में डेटा है। हमारे
उदाहरण में, सूत्र सेल C8 . तक लागू
होगा.
नोट - इसके लिए काम करने के लिए, सभी कॉलम में डेटा
होना चाहिए और इसमें कोई खाली सेल नहीं होना चाहिए। यदि, उदाहरण के लिए, कॉलम B (जैसे सेल B5) में एक खाली सेल है, तो यह ऑटो-फिल डबल क्लिक केवल सेल C4 तक फॉर्मूला लागू करेगा।
Steps-2
By Dragging the Autofill Handle
1. उपरोक्त डबल क्लिक विधि के साथ एक समस्या यह है कि जैसे ही यह डाटा कॉलम
में एक रिक्त सेल का सामना करती है, यह बंद हो जाएगी।
2. यदि आपके पास एक छोटा डेटा सेट है, तो आप कॉलम में
सूत्र लागू करने के लिए भरण हैंडल को मैन्युअल रूप से खींच भी सकते हैं।
ऐसा करने के लिए नीचे दिए गए चरण हैं:
सेल C2 में, सूत्र दर्ज करें: =B2*10%
3. चयनित सेल के साथ, आपको चयन के
निचले-दाएं भाग में एक छोटा हरा वर्ग दिखाई देगा
4. छोटे हरे वर्ग के ऊपर कर्सर रखें। आप
देखेंगे कि कर्सर धन चिह्न में बदल जाता है
5. बाईं माउस कुंजी को पकड़ें और इसे उस सेल में खींचें जहां आप सूत्र लागू करना चाहते हैं हो जाने पर माउस की को छोड़ दें.
Steps-3
Using Fill Down option
1. पूरे कॉलम में फॉर्मूला लागू करने का दूसरा तरीका होम टैब में एडिटिंग
ग्रुप के अंतर्गत उपलब्ध Fill आप्शन के अंतर्गत दिए गए फिल डाउन विकल्प का उपयोग करना
है।
2. इस पद्धति के काम करने के लिए, आपको सबसे पहले उस
कॉलम में सेल्स का चयन करना होगा जहाँ आप फॉर्मूला रखना चाहते हैं।
Fill Down विधि का उपयोग करने के चरण दिए गए हैं:
सेल C2 में, सूत्र दर्ज करें: =B2*10%
3. उन सभी कक्षों का चयन करें जिनमें आप सूत्र लागू करना चाहते हैं (सेल C2 सहित)
4. होम टैब पर क्लिक करें
5. Editing समूह में, Fill आइकन पर क्लिक
करें
6. 'फिल डाउन' पर क्लिक करें.
7. उपरोक्त चरण सेल C2 से सूत्र लेंगे और इसे सभी चयनित कक्षों में भरेंगे जैसा की नीचे स्क्रीन शॉट में दिखाया गया है.
Steps-4
Using Keyboard Shortcuts
1. यदि आप कीबोर्ड शॉर्टकट का उपयोग
करना पसंद करते हैं ,
तो आप फिल डाउन कार्यक्षमता प्राप्त करने के लिए नीचे
दिए गए शॉर्टकट का भी उपयोग कर सकते हैं:
Ctrl + D (Ctrl कुंजी दबाए रखें और फिर D कुंजी दबाएं)
फॉर्मूला भरने के लिए कीबोर्ड शॉर्टकट का उपयोग करने के चरण नीचे दिए
गए हैं:
2. सेल C2 में, सूत्र दर्ज करें: =B2*10%
3. उन सभी कक्षों का चयन करें जिनमें आप सूत्र लागू करना चाहते हैं (सेल C2 सहित)
4. कंट्रोल की को होल्ड करें और फिर D की को दबाएं.
Steps-5
Copy-Pasting a Cell
1. पूरे कॉलम (या पूरे कॉलम में चयनित सेल) पर एक फॉर्मूला लागू करने का
एक और त्वरित और प्रसिद्ध तरीका है कि उस सेल को कॉपी करें जिसमें फॉर्मूला है और
इसे कॉलम में उन सेल पर पेस्ट करें जहां आपको उस फॉर्मूले की जरूरत है।
ऐसा करने के लिए नीचे दिए गए चरण हैं:
सेल C2 में, सूत्र दर्ज करें: =B2*10%
2. सेल को कॉपी करें (कीबोर्ड शॉर्टकट Ctrl + C)
3. उन सभी कक्षों का चयन करें जहाँ आप समान सूत्र लागू करना चाहते हैं
(सेल C2 को छोड़कर)
4. कॉपी किए गए सेल को पेस्ट करें (Control + V )
5. इस कॉपी-पेस्ट विधि और इसके ऊपर परिवर्तित सभी विधियों के बीच एक अंतर
यह है कि इस विधि से आप केवल फॉर्मूला पेस्ट करना चुन सकते हैं (और किसी भी
फॉर्मेटिंग को पेस्ट नहीं कर सकते)।
6. उदाहरण के लिए, यदि सेल C2 में एक नीला सेल रंग है, तो अब तक कवर की गई सभी विधियाँ (सरणी सूत्र विधि को छोड़कर) न केवल सूत्र को पूरे कॉलम में कॉपी और पेस्ट करेंगी, बल्कि फ़ॉर्मेटिंग (जैसे सेल का रंग) को भी पेस्ट करेंगी।
7. यदि आप केवल फ़ॉर्मूला लागू करना चाहते हैं, फ़ॉर्मेटिंग नहीं, तो नीचे
दिए गए चरणों का उपयोग करें:
8. सेल C2 में, सूत्र दर्ज करें: =B2*10%
9. सेल को कॉपी करें (कीबोर्ड शॉर्टकट कंट्रोल + सी)
10. उन सभी कक्षों का चयन करें जहाँ आप समान सूत्र लागू करना चाहते हैं
11. चयन पर राइट-क्लिक करें
12. दिखाई देने वाले विकल्पों में, 'पेस्ट स्पेशल' पर क्लिक करें
१३. 'पेस्ट स्पेशल' डायलॉग बॉक्स में, फॉर्मूला
विकल्प पर क्लिक करें
१४. ओके पर क्लिक करें
१५. उपरोक्त चरण यह सुनिश्चित करेंगे कि चयनित कक्षों में केवल सूत्र की
प्रतिलिपि बनाई गई है (और कोई भी स्वरूपण इसके साथ नहीं आता है)।
तो ये कुछ त्वरित और आसान तरीके हैं जिनका उपयोग आप एक्सेल में पूरे कॉलम
में फॉर्मूला लागू करने के लिए कर सकते हैं।
How to Autofill Dates in Excel Cells (एक्सेल सेल में तिथियों को ऑटोफिल कैसे करें)
2 Simple Ways to Add Auto Reminder on Due Date in Excel Sheet in Hindi
2 Simple Ways to Highlight Blank Cells in Excel
5 Simple Steps to Get Automatic Serial Number in Excel
अंत में
मुझे आशा है कि पूरी पोस्ट पढने के बाद आपको एक्सेल में एक ही
फार्मूला को बाकि की सभी सेल में कुछ ही सेकंड में अप्लाई करना आ गया होगा.
Also Read
Combine Text from Two or More Cells into One Cell (Concatenate)
Compare Two Columns in Excel for Matches and Differences in Hindi -
Fill Blank Cells in Excel with Zero (0), Dash(-) and Value from Above List
Free Download 50 Excel Sheet Practical Assignment Questions for Practice
How to Fill Missing Values in Excel Sheets in Hindi
How to Find Duplicate Values in Excel using Vlookup Formula in Hindi
How to Find a Missing Number in Excel in Hindi

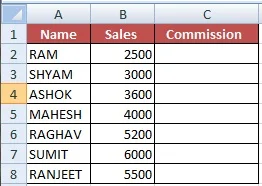

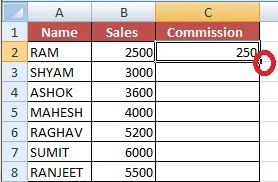




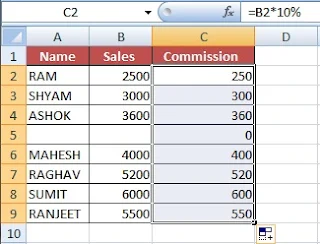









0 टिप्पणियाँ
Please Submit Own Valuable Comments For This Post