एक्सेल में खाली सेल्स में किसी भी वैल्यू को कैसे भरे?
मान लें कि आपके पास एक बहुत बड़ी वर्कशीट है, जो सैकड़ों खाली सेल्स से भरी हुई है, और आप चाहते है की वह सभी खाली सेल्स आपके एक क्लिक करने पर ही एक विशिष्ट मान (Value) या Zero(0) के साथ भर जाए, तो वर्कशीट में खाली सेल्स को भरने के क्या तरीके है वो हम आज की इस पोस्ट में जानेंगे इसलिए पूरी पोस्ट को ध्यान से पढ़िएगा तथा एक्सेल से सम्बंधित किसी भी सवाल के लिए कमेंट कर पूछ सकते है.
Fill Blank Cells in Excel with Zero and Text -Go to Special
Excel में खाली सेल्स को भरने के लिए सबसे अच्छा
और आसान तरीका Go to Special आप्शन है. इस आप्शन का प्रयोग कर एक्सेल में खाली
सेल्स को भरने के लिए कुछ स्टेप्स नीचे बताए गए है जिन्हें हम एक उदाहरण की सहायता
से समझते है.
उदाहरण
यहाँ हमने आपको समझाने की लिए एक छोटा डाटा लिया
है यह डाटा चाहे जितना बड़ा हो आप इस option का प्रयोग उस पर कर सकते है.
नीचे हमने एक डाटा लिए है जिसमे कुछ स्टूडेंट्स
और उनके विषयों में प्राप्त नंबर दिए गए है लेकिन कुछ विषयों में स्टूडेंट्स को 0 नंबर प्राप्त हुए है जिनके लिए हमने उन सेल्स को blank छोड़ दिया है और अब हमें
इन्ही blank cells में zero को fill करना है. तो यह काम कैसे होगा इसको समझते है.
1. सबसे पहले पूरे डाटा को सिलेक्ट कर लेंगे.
2. उसके बाद कीबोर्ड से Ctrl+G को प्रेस कर Go to
Special Box को खोल लेंगे.
3. इस बॉक्स से “Blanks” option को टिक करे जैसा की
स्क्रीन शॉट में दिखाया गया है.
4. इस “Blanks” आप्शन पर क्लिक कर ओके बटन को प्रेस करते ही आपके डाटा में सभी खाली सेल्स अपने आप सेलेक्ट हो जाती है.
इस प्रकार से आप Excel में Blank Cells में Zero
(0), Dash(-) तथा Text कुछ भी भर सकते है.
Fill Blank Cells in Excel with Zero – Using Replace Option
ऊपर आपने एक्सेल में खाली सेल्स को भरने के लिए
Go to Special option का प्रयोग जाना लेकिन एक तरीका और है खाली सेल्स को भरने का
वो है Replace option जो एक्सेल में सभी खाली सेल्स को आपकी मनचाही वैल्यू से
Replace कर देगा. चलिए समझते है किस प्रकार से हम Replace option का प्रयोग
खाली सेल में Entry को fill करने के लिए कर सकते है.
1. सबसे पहले सारे डाटा को सेलेक्ट करे.
2. इसके बाद कीबोर्ड से Ctrl+H (Replace Shortcut)
को प्रेस करे.
3. इस बॉक्स में दिए गए Find What बॉक्स को Blank रहने दे
तथा Replace with बॉक्स में वह वैल्यू लिखे जो आप खाली सेल्स में भरना चाहते है,
जैसा की नीचे स्क्रीन शॉट में देख सकते है.
4. अब वैल्यू भरने के बाद Replace All बटन को प्रेस
करे.
5. आप देखेंगे की ऐसा करते ही डाटा में उपस्थित सभी
खाली सेल्स में वह वैल्यू फिल हो जाती है जो आप रिप्लेस बॉक्स में फिल करते है.
Fill Blank Cells in Excel with Above Value- Go to Special Option
नीचे एक छोटा सा example देख सकते है इसमें कुछ
employee का डाटा दिया है जिसमे कंपनी के नाम लिखे है परन्तु कंपनी यह चाहती है की
कंपनी का नाम सभी खाली सेल्स में एक ही बार में fill हो जाए जो जिस कंपनी में
कार्य करता है.
1. इसके लिए भी से हम सभी खाली सेल्स को सेलेक्ट
करेंगे जिसमे वैल्यू को भरना है.
2. वापस वही Go to Special वाली प्रक्रिया को दोहराना है.
3. इसमें हम = का साथ उपर वाली सेल की वैल्यू को
सेलेक्ट करेंगे जैसा की स्क्रीन शॉट में दिखाया गया है.
4. इसके बाद Ctrl+Enter key को एक साथ प्रेस करेंगे.
5. आप देखेंगे की आपके ऐसा करते ही सभी Blank Cells
में आपके द्वारा भरी गई Company के नाम fill हो जायेंगे.
2 Simple Ways to Highlight Blank Cells in Excel - New!
3 Simple Ways To Insert Bullet Points In Excel | 3 आसान तरीके एक्सेल में बुलेट पॉइंट लगाने के - New!
3 Simple Ways to Apply Strikethrough in Excel in Hindi - New!
अंत में
आशा है की पूरी पोस्ट पढने के बाद आपको Excel में Blank Cells को Zero(0), Dash(-) और Text से Fill करना आ गया होगा.
3 Simple Ways to Insert Degree (०) Symbol in Excel in Hindi
5 Simple Steps to Get Automatic Serial Number in Excel - New!
6 Common Types of Excel Errors with Example in Hindi
7 Simple Tips to Reduce Excel File Size without any Software

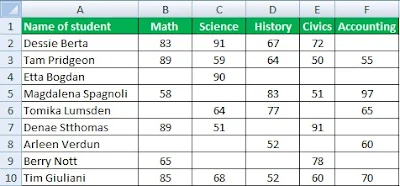






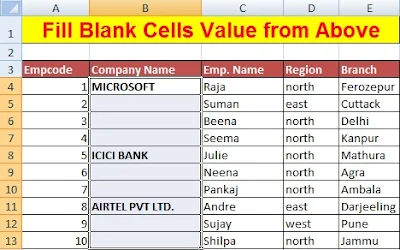

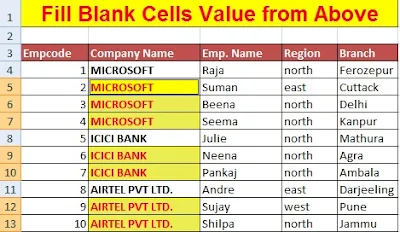






0 टिप्पणियाँ
Please Submit Own Valuable Comments For This Post