Excel Text to Columns Option- कई बार जब हम ऑफिस में एक्सेल पर कार्य करते है तो कुछ शीट ऐसी होती है जिसमे पूरा डाटा एक ही सेल में होता है और हमें उस डाटा को उसमे दिए गए Space, Comma, Tab इत्यादि से अलग करते हुए अलग-अलग सेल में सेट करना होता है.
वैसे ऐसा करने के लिए एक्सेल में कई फार्मूला मौजूद है जिनकी सहायता से हम ऐसा कर सकते है परन्तु फार्मूला जटिल होता है जिसे हर किसी को कर पाना थोडा मुश्किल होता है इसलिए एक्सेल में एक ऐसा आप्शन दिया गया है जिसका नाम टेक्स्ट टू कॉलम है जो एक सेल की सामग्री को कई कॉलम में अलग-अलग करता है।
एक्सेल में टेक्स्ट टू कॉलम फीचर कहां
मिलता है?
Text to Column की शॉर्टकट की ALT + A + E होती है।
टेक्स्ट टू कॉलम फीचर डेटा टैब> डेटा टूल्स ग्रुप> टेक्स्ट टू कॉलम
में पाया जाता है। इससे कन्वर्ट
टेक्स्ट टू कॉलम विजार्ड बॉक्स खुलता है जिसमे दिए गए चरणों को पूरा करने के बाद आपको अपना वांछित
परिणाम प्राप्त होगा।
How to Separate Text in Excel
चलिए अब समझते है की कैसे हम एक ही सेल
में टाइप डाटा को अलग-अलग सेल में कर सकते है. इसके लिए हम नीचे दिए गए उदाहरण को
देखेंगे.
नीचे एक टेबल दी गई है जिसमे First Name
और Last Name एक ही सेल में टाइप है और हम चाहते ही की इस टेबल में First Name और
Last Name अलग-अलग सेल में सेट हो जाए.
1. इसके लिए हम पूरे डाटा को सेलेक्ट करेंगे.
उसके बाद Data Tab में Data Tool Group के अंतर्गत दिए Text to Column आप्शन पर
क्लिक करेंगे.
2. क्लिक करते ही हमारे सामने Convert Text
to Columns Wizard नामक एक बॉक्स खुलकर स्क्रीन पर दिखाई देगा जैसा की स्क्रीन शॉट
में दिखाया गया है. इस बॉक्स में दो आप्शन दिए गए है
1. DELIMITED
2. FIXED WIDTH
चलिये अब इन दोनों फंक्शन को समझते है :-
1. DELIMITED- फंक्शन को सेलेक्ट करोगे और फिर NEXT करोगे तो आपको इससे
सम्बंधित फिर एक और डायलॉग BOX आयेगा जिसमे कुछ OPTIONS
मिलेगें जैसे :-
TAB, COMMA, SEMI COLUMN, SPACE, OTHER
जैसा की स्क्रीन शॉट में दिखाया गया है.
चलिए अब इन सभी OPTIONS के बारे में एक-एक
करके बात करते है –
TAB – इस OPTION के माध्यम से आप एक्सेल शीट पर टाइप शब्दों में जहाँ -जहाँ TAB दिया है शब्दों को
वहाँ से अलग कर सकते है आप इस OPTION को तभी सेलेक्ट करे
जब आपको एक्सेल शीट पर टाइप किये गए शब्दों को “TAB या SPACE” से अलग करना हो.
COMMA – इस OPTION के से आप एक्सेल शीट पर टाइप शब्दों में जहाँ -जहाँ “COMMAN” लगा होगा वहाँ से अलग
कर सकते है.
SEMI COLUMN – इस OPTION के द्वारा आप एक्सेल शीट पर टाइप
शब्दों में जहाँ पर “SEMI
COLUMN” लगा होगा वहाँ-वहाँ से अलग कर पायेगे.
SPACE – इस OPTION से आप एक्सेल शीट पर टाइप शब्दों में जहाँ “SPACE ” दिया है शब्दों को
वहाँ से अलग कर पाएंगे.
OTHER – इस OPTION से आप एक्सेल शीट पर टाइप शब्दों को किसी SPECIAL शब्द TYPE करके उन शब्दों को
वहां से अलग कर सकते है जैसे – A B G J O.
2. FIXED WIDTH – इस फंक्शन को आप सेलेक्ट करोगे तो Next पर क्लिक करने पर आपके सामने फिर से एक डायलॉग बॉक्स आयेगा जिसमें वो शब्दों की लाइन आयेगी जिसे आप अलग करना चाहते हो। इसके अंदर आप TAB. SPACE, COMMA से शब्दों को अलग नहीं कर सकते है.
क्योंकि FIXED WIDTH फंक्शन को सेलेक्ट करने पर TAB, SPACE, COMMA इत्यादि OPTIONS नहीं आते है इसके अंदर आपको जो शब्दों को लाइन दिखाई दे रही है आपको केवल अपने माउस से उस लाइन की उस जगह क्लिक करने है जहाँ आपको लाइन अलग करनी है आप लाइन हर जगह पर कितने भी क्लिक कर सकते हो और अपने हिसाब से लाइन को अलग कर सकते हो। जैसा की नीचे स्क्रीन शॉट में दिखाया गया है.
Also read - How to Autofill Dates in Excel Cells (एक्सेल सेल में तिथियों को ऑटोफिल कैसे करें)
Remove Duplicates Entry
इस option के द्वारा हम डाटा सेट से
डुप्लीकेट एंट्रीज़ को डिलीट करने का कार्य करते है.
जैसा की आप उदाहरण में देख सकते है की इस
डाटा सेट में कुछ लोगो के First Name और Last Name अलग-अलग column में दिए है पर
इन नामो में कुछ नाम रिपीट भी हुए है लेकिन हम चाहते की इस डाटा सेट में आए हुए
सभी डुप्लीकेट नाम एक ही बार में Remove हो जाए ताकि हमें यूनिक नाम मिल सके.
1. इसके लिए हम पूरे डाटा सेट को सेलेक्ट
करेंगे.
2. Data Tab में Data Tools Group में दिए
Remove Duplicates आप्शन पर क्लिक करेंगे.
3. क्लिक करने पर Remove Duplicates नामक एक
बॉक्स खुलकर स्क्रीन पर दिखाई देगा जैसा की स्क्रीन शॉट में दिखाई दे रहा है.
4. अब ओके बटन को प्रेस करेंगे, अपने आप इस
डाटा सेट में आई हुई डुप्लिकेट्स एंट्री डिलीट हो जाएगी तथा हमें यूनिक वैल्यू
प्राप्त हो जाएगी जैसा की आप स्क्रीन शॉट में देख सकते है.
How to Calculate Percentage of a Number in Excel | Excel Percentage Formula in Hindi
How to Change Date Format in Excel (एक्सेल में डेट का फॉर्मेट कैसे बदले)
अंत में
आशा है की पूरी पोस्ट पढने के बाद आपको
Excel में Text to Column and Remove Duplicates Entry दोनों आप्शन समझ में आ गए होंगे.
अगर कोई सवाल हो तो कमेंट कर पूछ सकते है.
-:Also Read:-
Combine Text from two or more cells into one cell (Concatenate) - New!
How to use Concatenate Formula in Excel with Examples in Hindi
Excel Formula Count, Counta, Countblank, Countif & Countifs use in Hindi - New!
Excel Index and Match Function use with Example in Hindi - New!
Excel Logical function if, and, or, not use in hindi
How to Consolidate Data in Excel from Multiple Worksheets
How to Count Character in Excel in Hindi
How to Print Excel Sheet in One Page (एक पेज पर एक्सेल शीट को कैसे प्रिंट करें)

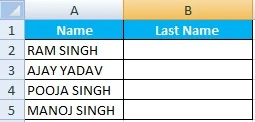




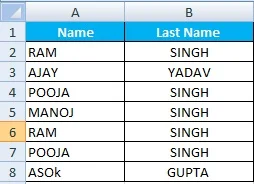








0 टिप्पणियाँ
Please Submit Own Valuable Comments For This Post