ड्रापडाउन लिस्ट - जैसा की नाम से प्रतीत हो रहा है की आइटम की एक लिस्ट जिसमे से हम कोई भी आइटम को सेलेक्ट करे हमें सारी डिटेल्स उसी आइटम की दिखाई दे, इस प्रकार से हमें आइटम की लम्बी लिस्ट से किसी भी एक आइटम को देखने में आसानी हो जाती है, तो आज की इस पोस्ट में हम जानेंगे की कैसे हम Excel में एक Drop Down List बना सकते है, तो पूरी पोस्ट को ध्यान से पढ़े यह आपके लिए हेल्पफुल हो सकती है.
Excel Drop Down List
एक्सेल में ड्रॉपडाउन सूची बहुत उपयोगी होती है यदि आपको सूची के पूर्वनिर्धारित सेट से वैल्यू का चयन करने वाले उपयोगकर्ताओं को प्रतिबंधित करने की आवश्यकता है। उदाहरण के लिए, आप चाहते हैं कि उपयोगकर्ता किसी सेल में सीमित विकल्पों में से केवल एक रंग को चुनें जैसे :-
Black
Blue
Red
Green
यह सुनिश्चित करने के लिए, आप एक्सेल शीट में किसी भी एक विशिष्ट सेल में काफी आसानी से ड्रॉपडाउन बॉक्स को बना सकते हैं।
आज की इस पोस्ट में, मैं आपको उदाहरणों
के साथ एक्सेल में एक ड्रॉपडाउन लिस्ट बनाने का तरीका बताऊंगा। न केवल मैं आपको
ड्रॉपडाउन बनाने के तरीके बताऊंगा बल्कि विभिन्न फ़ार्मुलों के द्वारा इसके उपयोग
करने के तरीके भी बताऊंगा।
How to Create Drop Down List
किसी भी शीट के सेल में ड्रॉपडाउन लिस्ट
को बनाना बहुत आसान है। जैसे कलर्स ड्रॉपडाउन
की छोटी सी लिस्ट बनाने के लिए बस इन चरणों का पालन करें:
1. सबसे पहले सेल में रंगों के नाम लिखे। जैसे, मैंने कॉलम A2 से A8 में सात रंगों को लिखा हैं :-
2. इसके बाद उस सेल का चयन करें जहाँ आप ड्रॉपडाउन बनाना चाहते हैं। जैसे मैंने B1 सेल को सेलेक्ट किया है अब Data Tab में जाएं और इसमें दिए गए "डाटा वेलिडेशन" आप्शन पर क्लिक करे ।
3. इस option पर क्लिक करते ही "डेटा वेलिडेशन" नामक एक बॉक्स खुलकर स्क्रीन पर दिखाई देगा।
4. इस बॉक्स में दिए गए Allow option पर क्लिक कर इसके अन्दर से List option का चयन करेंगे तथा Source टेक्स्ट बॉक्स में कर्सर को रख दिए गए कलर्स को सेलेक्ट, जिससे इस बॉक्स में सेल रेंज अपने आप सेट हो जाएगी : = $A$2:$A$8 और "इग्नोर ब्लैंक" और "इन सेल ड्रॉपडाउन" चेकबॉक्स को चेक करके रखें तथा ओके बटन को प्रेस करे।
नीचे दिखाए गए अनुसार चयनित सेल (B1) में एक ड्रॉपडाउन बन
जायेगा :
इस प्रकार से हम आसानी से किसी भी आइटम्स
की ड्रापडाउन लिस्ट बना सकते है?
उपर जो हमने ड्रॉपडाउन बनाया वह सूत्र पर आधारित है जो सेल A2 से A8 को संदर्भित करता है। यदि आप इन सेल में कोई मान बदलते हैं, तो ड्रॉपडाउन सूची भी उसी के अनुसार बदल जाएगी।
उदाहरण के लिए, यदि मैं रंग को "Yellow" से "Magenta" में बदलता हूं, तो ड्रॉपडाउन सूची भी इसी के अनुसार बदल जाएगी. अब हम आगे जानेंगे की बिना किसी सूत्र के हम कैसे एक ड्रॉपडाउन सूची बना सकते है.
बिना सूत्र के ड्रॉपडाउन सूची बनाने के लिए इन चरणों का पालन करें:
1. सबसे पहले उस सेल का चयन करें जहाँ आप
ड्रॉपडाउन बनाना चाहते हैं।
2. डेटा टैब खोलें और इसमें दिए गए “डेटा वेलिडेशन”
option पर क्लिक करे. (पिछले उदाहरण की
तरह)
3. डेटा वेलिडेशन बाक्स में, "Allow"
ड्रॉपडाउन में List का चयन करें।
4. तथा इसमें दिए “Source” टेक्स्ट बॉक्स में रंगों के नाम
कोम्मा लगा-लगाकर अलग-अलग टाइप करे जैस की स्क्रीन शॉट में दिखाया गया है, इसके
बाद ओके बटन को प्रेस करे.
आप देखेंगे ऐसा करते ही आपके द्वारा
सेलेक्ट की गई सेल में एक ड्रापडाउन लिस्ट तैयार हो जाएगी.
ड्रॉपडाउन लिस्ट के साथ इनपुट संदेश को
लगाना
यदि आप ड्रॉपडाउन वाले सेल का चयन करते
समय चाहते है की उपयोगकर्ता को एक संदेश भी प्रदर्शित हो, तो इसके लिए आप नीचे दिखाए
गए अनुसार ड्रापडाउन बॉक्स की सेटिंग को सेट करे:-
3. इसमें "Show input message when cell is selected” चेकबॉक्स पर टिक
रहने दे, तथा Title और Input Massage में अपना सन्देश दर्ज करें जिसे आप ड्रॉपडाउन
सेल के रूप में प्रदर्शित करना चाहते हैं।
4. इसके बाद ओके बटन को प्रेस करे। आप
देखेंगे की अब आप के ड्रापडाउन सूची के साथ एक massage भी दिखाई दे रहा है.
गलत डेटा के लिए Error Massage Alerts
लगाना
अगर आप चाहते है की, उपयोगकर्ता उस सेल में कोई भी गलत टेक्स्ट दर्ज न कर सके जो ड्रॉपडाउन बॉक्स में नहीं है।
उदाहरण के लिए, अगर उपयोगकर्ता
ड्रॉपडाउन सूची में दिए गए रंगों के अलावा कोई अन्य रंग दर्ज कर सकता है। तो उस स्थिति में, एक्सेल डिफ़ॉल्ट
रूप से एक Error message दे है जैसा कि नीचे दिखाया गया है:
तो इस प्रकार के त्रुटि संदेश को अनुकूलित करने के लिए आप इन चरणों का पालन करें।
1- ड्रॉपडाउन वाले सेल को बनाने / चुनने
के बाद, फिर से डेटा -> डेटा वैलिडेशन पर
जाएं और उसका डायलॉग बॉक्स को खोलें।
2. तथा इसमें दिए गए "Error Alert"
टैब को दबाएं और " Show
error alert after invalid data is entered" की जांच करें (यह डिफ़ॉल्ट रूप से
सेट किया जाता है)।
3. आप इसे अनुकूलित कर सकते हैं, इसके लिए “Title” और Error message को दर्ज कर सकते हैं।
जब उपयोगकर्ता कोई अन्य रंग को टाइप करेगे तो जो लिस्ट में नहीं है तो यह उसे स्टॉप कर चेतावनी या सूचना आइकन प्रदर्शित करेगा। इसे परिदृश्य के अनुसार प्रयोग करें।
नीचे एक अनुकूलित त्रुटि संदेश देखें:
आप देख सकते हैं, Megneta रंग ड्रॉपडाउन सूची में मौजूद नहीं है। तो, एक्सेल ने "जानकारी" आइकन के साथ एक कस्टम त्रुटि प्रदर्शित की।
Excel Formula based on Drop Down List
HLOOKUP Function के साथ ड्रॉपडाउन लिस्ट का उपयोग
आइए अब कुछ "वास्तविक" सामग्री
के लिए ड्रॉपडाउन लिस्ट के उपयोग को देखें। उदाहरण में, मेरे पास एक एक्सेल शीट है जिसमें तीन विषयों के छात्रों के अंक और उनके
कुल अंक हैं।
एक उपयोगकर्ता एक छात्र के लिए अलग-अलग विषयों और उनके कुल अंकों की खोज कर सकता है। विषयों और कुल के लिए, मैंने एक ड्रॉपडाउन बनाया है।
जैसे ही उपयोगकर्ता
ड्रॉपडाउन सूची से एक option का चयन करता है, तो उस विषय के अंक अपने आप C12 सेल में अपडेट हो जाते हैं जहां HLOOKUP फॉर्मूला का उपयोग निम्नानुसार किया जाता है:
एक्सेल शीट में ड्रॉपडाउन और अद्यतन
परिणाम देखें:
HLOOKUP Function के साथ दो ड्रॉपडाउन लिस्ट का उपयोग
आइए हम एक सूत्र में दो ड्रॉपडाउन मानों
का उपयोग करने के लिए चीजों को थोड़ा और जटिल बनाते हैं। उपरोक्त उदाहरण का
विस्तार करते हुए, पहले एक सीमा थी कि
यह केवल छात्र के नाम संतोष के अंक को खोजता था।
इस प्रकार की स्थिति में, आपको उपयोगकर्ता को
विषय और छात्र के नाम का चयन करने की भी आवश्यकता हो सकती है ताकि आप संपूर्ण
एक्सेल शीट खोज सकें।
उसके लिए, मैंने एक और ड्रॉपडाउन बॉक्स बनाया है जो कॉलम A
यानी (A 2: A5) से छात्रों के नाम
सूचीबद्ध करता है। विषय/कुल ड्रॉपडाउन
की खोज उपरोक्त उदाहरण की तरह ही रहती है।
तो, अब आप पहली ड्रॉपडाउन में विषय/कुल का चयन कर सकते हैं।
दूसरे ड्रॉपडाउन से छात्र का नाम चुनें।
D12 सेल प्रदर्शित करता है चयनित विषय या कि छात्र के लिए कुल के लिए अंक।
इस ड्रॉपडाउन का चयनित मान MATCH फ़ंक्शन में MATCH फ़ंक्शन में पंक्ति संदर्भ का पता लगाने के लिए उपयोग किया जाता है । D12 सेल में उपयोग किया जाने वाला पूरा फॉर्मूला है:
=HLOOKUP(D8,A1:E5,MATCH(D10,A1:A5,0), FALSE)
VLOOKUP Function के साथ ड्रॉपडाउन लिस्ट का उपयोग
निम्न उदाहरण VLOOKUP फ़ंक्शन में ड्रॉपडाउन मान का उपयोग करके दिखाता है। जैसा की नीचे स्क्रीन शॉट में देख सकते है:-
जैसे ही ड्रॉपडाउन सूची से Student के नाम का चयन
किया जाता है, उस Student के Total Number, VLOOKUP फ़ंक्शन का उपयोग
करके निम्नानुसार प्रदर्शित की जाती है:
=VLOOKUP(B7,A1:E6,5,FALSE)
जहां B7 का मान ड्रॉपडाउन सूची से लिया गया है।
जैसा कि मैंने ड्रॉपडाउन सूची से
"Santosh" को चुना है:
How to Autofill Dates in Excel Cells (एक्सेल सेल में तिथियों को ऑटोफिल कैसे करें) - New!
How to Change Date Format in Excel (एक्सेल में डेट का फॉर्मेट कैसे बदले) - New!
Use Vlookup Formula to Another Sheet and Workbook in Excel
अंत में
आशा है की पूरी पोस्ट पढने के बाद आपको Excel में Drop Down List को बनाना आ गया होगा, अगर एक्सेल से सम्बंधित कोई भी सवाल हो तो कमेंट कर हमसे पूछ सकते है.
Also Read
How to use Camera Tool in Excel (क्या आप जानते है की एक्सेल में भी कैमरा होता है) - New!
Insert Automatically Current Date and Time when Data Entered in Excel Column - New!
Simple Way to Add Plus (+) Sign Before Numbers in Excel in Hindi
Top 40 Excel Related Jobs Interview Questions and Answer in Hindi
What is Goel Seek in Excel and its Advantages?
Who is the Father of MS Excel and its Components in Hindi
एंड्राइड फ़ोन में एक्सेल को कैसे चलाए | How to Install Microsoft Excel on Android Phone











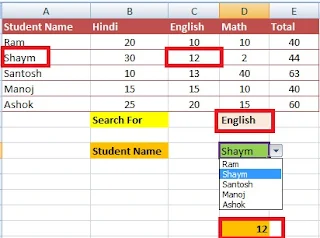







0 टिप्पणियाँ
Please Submit Own Valuable Comments For This Post