Excel मे Filter Formula का प्रयोग कैसे करे ?
अभी तक आप एक्सेल के पुराने संस्करण मे फ़िल्टर, एडवांस फ़िल्टर इत्यादि का प्रयोग करना सीखा। अब एक्सेल के नए संस्करण 365 मे इन
कार्यो को आसानी से करने के लिए एक नया फॉर्मूला फ़िल्टर भी जोड़ा गया है यह फंकशन Lookup and Reference Category के अंतर्गत दिया गया है, तो आज की
इस पोस्ट मे हम एक्सेल के Filter Formula का Use करना सीखेंगे।
Use Excel Filter Formula with Multiple Condition
in Hindi
Filter Formula आपको एक निर्दिष्ट स्थिति द्वारा डेटा की एक
श्रेणी को फ़िल्टर करने की अनुमति देता है, ताकि डेटा का एक नया सेट प्रदर्शित किया जा सके
जो केवल मूल डेटा सेट से पंक्तियों/स्तंभों (Row/Column) को दिखाता है जो सूत्र में मानदंड/शर्त सेट को
पूरा करता है। .
एक्सेल
में फ़िल्टर फ़ंक्शन एक बहुत ही उपयोगी और अक्सर उपयोग किया जाने वाला फ़ंक्शन है, जिसकी आपको कई
स्थितियों में आवश्यकता होगी।
Excel में फ़िल्टर
फ़ंक्शन का उपयोग करके फ़िल्टर करने के लिए, इन चरणों का पालन करें:
फ़िल्टर फ़ॉर्मूला शुरू करने के लिए सबसे पहले =FILTER( टाइप करें उन सेल की श्रेणी (Range) के लिए पता टाइप करें जिनमें वह डेटा है जिसे आप फ़िल्टर करना चाहते हैं, जैसे B1:C50 अल्पविराम टाइप करें, और फिर फ़िल्टर के लिए शर्त टाइप करें, जैसे कि C3:C50>2
शर्त सेट करने के लिए, पहले "Criteria Column" का पता टाइप करें जैसे B1:B10, फिर एक ऑपरेटर प्रतीक टाइप करें जैसे बड़ा तुलना (>), और फिर Criteria टाइप करें,
जैसे संख्या 2 समापन कोष्ठक टाइप करें और फिर कीबोर्ड पर एंटर दबाएं। आपका पूरा फॉर्मूला इस तरह दिखेगा: =FILTER(B1:C50,C1:C50>2)
अब फ़िल्टर फॉर्मूला को और अच्छे से समझने के लिए इसे कुछ नीचे दिये गए Example की हेल्प से समझे।
How to Use Excel Drop and Take Formula in Hindi - New!
Example 1: संख्या द्वारा फ़िल्टर करें
एक्सेल
में फ़िल्टर फ़ंक्शन का उपयोग करने के तरीके के इस पहले उदाहरण में, परिदृश्य यह है
कि हमारे पास छात्रों और उनके ग्रेड की एक सूची है, और हम केवल उन छात्रों की फ़िल्टर की
गई सूची बनाना चाहते हैं जिनके पास एक उत्तम ग्रेड है।
कार्य: छात्रों और
उनके अंकों की सूची दिखाएं,
लेकिन केवल उन्हें जिनके पास एक पूर्ण ग्रेड है
तर्क: Range A3:B8 को फ़िल्टर
करें, जहाँ
Column B3:B8 मे (70%) से
अधिक है
सूत्र : इस उदाहरण के
लिए नीचे दिए गए सूत्र को नीले सेल (D3) में दर्ज किया गया है
=Filter(A3:B8, B3:B8>50%)
रिज़ल्ट
Example 2: सेल वैल्यू द्वारा फ़िल्टर करें
इस
उदाहरण में, हम उसी
लक्ष्य को प्राप्त करना चाहते हैं जैसा कि ऊपर चर्चा की गई है, लेकिन उस
स्थिति को टाइप करने के बजाय हम सीधे सूत्र में फ़िल्टर करना चाहते हैं, इसके लिए हम सेल संदर्भ (Cell Reference) का उपयोग कर रहे हैं।
जब आप Excel में किसी सेल
मान द्वारा फ़िल्टर करते हैं, तो आपकी शीट सेटअप हो जाएगी ताकि आप किसी भी समय
सेल में मान को बदल सकें,
जो स्वचालित रूप से उस मान को अपडेट कर देगा जिससे फ़िल्टर मानदंड
जुड़ा हुआ है।
इस
उदाहरण में, आप
देखेंगे कि सूत्र में सीधे संख्या "60%" टाइप करने के बजाय, फ़िल्टर मानदंड
सेल F1 के रूप
में सेट किया गया है, जहाँ
"60%" मान
दर्ज किया गया है।
कार्य: छात्रों और
उनके प्राप्तांकों की सूची दिखाएं, लेकिन केवल उन्हें जिनका स्कोर 60% से कम है
तर्क: श्रेणी A3:B12 को फ़िल्टर
करें, जहाँ B3:B12 सेल F1 (60%) में दर्ज मान
से कम है
सूत्र: इस उदाहरण के
लिए नीचे दिए गए सूत्र को नीले सेल (D3) में दर्ज किया गया है
=Filter(A3:B8, B3:B8<F1)
Example 3: टेक्स्ट द्वारा फ़िल्टर करें
इस
उदाहरण में, हम
फ़िल्टर सूत्र के मानदंड के रूप में एक टेक्स्ट स्ट्रिंग का उपयोग करने जा रहे
हैं। यह एक
संख्या का उपयोग करने के समान है, सिवाय इसके कि आपको वह टेक्स्ट डालना होगा जिसे
आप उद्धरण चिह्नों के अंदर फ़िल्टर करना चाहते हैं।
इस
परिदृश्य में हम एक सूची फ़िल्टर कर रहे हैं जो ग्राहकों और उनकी भुगतान स्थिति को
दिखाती है, और हम
केवल उन ग्राहकों को प्रदर्शित करना चाहते हैं जिनकी भुगतान स्थिति
"Paid" है।
कार्य: उन ग्राहकों की सूची दिखाएं, जिनका भुगतान हो चुका है।
तर्क: श्रेणी A3:B8 को फ़िल्टर करें, जहाँ B3:B8 Text "Paid" के बराबर है।
सूत्र: इस उदाहरण के
लिए नीचे दिए गए सूत्र को नीले सेल (D3) में दर्ज किया गया है
=Filter(A3:B8, B3:B8="Paid")
Use Excel Filter Formula with Multiple Conditions
एक्सेल
फ़िल्टर फ़ंक्शन का उपयोग करते समय आप डेटा का एक सेट आउटपुट करना चाह सकते हैं जो
केवल एक से अधिक मानदंडों को पूरा करता है। मैं आपको एक्सेल में कई शर्तों के
आधार पर फ़िल्टर करने के दो तरीके दिखाऊंगा, उस स्थिति पर निर्भर करता है जिसमें आप हैं, और इस पर
निर्भर करता है कि आप फॉर्मूला को कैसे संचालित करना चाहते हैं।
अपने
फ़िल्टर फ़ंक्शन में दूसरी शर्त जोड़ने का सामान्य तरीका, (जैसा कि एक्सेल
में सूत्र सिंटैक्स द्वारा दिखाया गया है), आपको दूसरी शर्त सेट करने की अनुमति देगा, जहां फ़िल्टर
आउटपुट में वापस आने के लिए पहली और दूसरी शर्त पूरी होनी चाहिए।
हालांकि
मैं आपको यह भी दिखाऊंगा कि फ़ंक्शन में मामूली संशोधन कैसे करें ताकि आप दूसरी
शर्त सेट करना चुन सकें जहां फ़िल्टर फ़ंक्शन के आउटपुट/गंतव्य में
वापसी/प्रदर्शित करने के लिए किसी भी शर्त को पूरा किया जा सके। (एण्ड (AND) लॉजिक का
उपयोग करने के लिए शर्तों को एक तारक (*) से अलग करें, या एण्ड (AND) लॉजिक का उपयोग करने के लिए
प्लस (+) चिह्न के साथ स्थितियों को अलग करें।).
How to write Mobile Number in International Format in Excel Cells in Hindi
Example 4: स्थितियों द्वारा फ़िल्टर करना जहाँ दोनों को सत्य (True) होना चाहिए
इस
उदाहरण में, हम
डेटा के एक सेट को फ़िल्टर करने जा रहे हैं, और केवल उन रो को प्रदर्शित करने जा रहे
हैं जहाँ पहली शर्त और दूसरी शर्त दोनों पूरी/सत्य हैं।
इस तरह
से (AND तर्क
के साथ) दूसरी शर्त का उपयोग करने के लिए, सूत्र में पहली शर्त के बाद तारक चिह्न (*) से
अलग करके बस दूसरी शर्त दर्ज करें। प्रत्येक शर्त को कोष्ठक के अपने
स्वयं के सेट के अंदर होना चाहिए (जैसा की नीचे दिखाया गया है)।
इस तरह
की कई शर्तों के साथ फ़िल्टर सूत्र का उपयोग करते समय, प्रत्येक
स्थिति में संदर्भित कॉलम अलग-अलग होने चाहिए।
इस
परिदृश्य में हम एक ऐसी सूची को फ़िल्टर करना चाहते हैं जो ग्राहकों, उनकी भुगतान
स्थिति और उनकी सदस्यता स्थिति... को दिखाती है और केवल उन ग्राहकों को दिखाना
चाहती है जिनके पास सक्रिय सदस्यता है और जो अपने भुगतान में देरी कर रहे हैं।
यह
सुनिश्चित करेगा कि एक निष्क्रिय सदस्यता वाले ग्राहक जो अभी भी सिस्टम में भुगतान
में देरी के रूप में नामित हैं ... फ़िल्टर परिणामों में नहीं दिखाए जाते हैं, और "देर
से भुगतान" नोटिस भेजे जाने के लिए सूची में नहीं डाले जाते हैं।
कार्य: उन ग्राहकों की
सूची दिखाएं जो अपने भुगतान में देर से आते हैं, लेकिन केवल सक्रिय सदस्यता वाले
तर्क: श्रेणी A3:C8 को फ़िल्टर
करें, जहाँ B3:B8 Text "Paid" के बराबर है, और जहाँ C3:C8 Text "Active" के बराबर है
सूत्र: इस उदाहरण के
लिए नीचे दिए गए सूत्र को नीले सेल (E3) में दर्ज किया गया है
=Filter(A3:C8,(B3:B8="Paid")*(C3:C8="Active"))
Example 5: शर्तों द्वारा फ़िल्टर करना जहां कोई भी सत्य हो, जरूरी नहीं कि दोनों ही हों
इस
उदाहरण में हम डेटा के एक सेट को फ़िल्टर करने जा रहे हैं और केवल उन Row को
प्रदर्शित करने जा रहे हैं जहाँ पहली शर्त या दूसरी शर्त पूरी/सत्य है।
इस तरह
से (OR तर्क
के साथ) दूसरी शर्त का उपयोग करने के लिए, सूत्र में पहली शर्त के बाद बस दूसरी शर्त दर्ज
करें, जिसे
धन चिह्न (+)से अलग किया जाए। प्रत्येक
शर्त को कोष्ठक के अपने स्वयं के सेट के अंदर होना चाहिए (नीचे दिखाया गया है)।
इस तरह
से फ़िल्टर सूत्र का उपयोग करते समय, आप समान या भिन्न स्तंभों से मानदंड चुन सकते
हैं।
इस
परिदृश्य में हम उसी ग्राहक डेटा को फ़िल्टर करना चाहते हैं जैसा कि पिछले उदाहरण
में दिखाया गया है, लेकिन
इस बार हम उन ग्राहकों की सूची दिखाना चाहते हैं जिनके पास सक्रिय सदस्यता है या
जो अपने भुगतान में देरी कर रहे हैं। यह उन ग्राहकों की एक सूची देगा
जिन्हें भुगतान के लिए नोटिस भेजा जा सकता है... जिसमें सक्रिय सदस्य, या/निष्क्रिय
सदस्य भी शामिल हैं जो अपने अंतिम भुगतान में देरी कर रहे हैं।
कार्य: उन ग्राहकों की
सूची दिखाएं जो सक्रिय सदस्य हैं, और उन ग्राहकों को शामिल करें जो भुगतान में देरी
करते हैं भले ही वे सक्रिय सदस्य न हों
तर्क: Range A3:C8 को फ़िल्टर
करें, जहाँ B3:B8 Text "Paid" के बराबर है, या जहाँ C3:C8 Text "Active" के बराबर है
सूत्र: इस उदाहरण के
लिए नीचे दिए गए सूत्र को नीले सेल (E3) में दर्ज किया गया है
=Filter(A3:C8, (B3:B8="Paid")+(C3:C12="Active"))
रिज़ल्ट
3 Way to Remove Extra Space before and after Number or Text in Excel
3 Way to insert tick mark and cross symbol in Ms Word in Hindi
5 Difference between Excel Function Xlookup and Vlookup in Hindi
अंत मे,
आशा है की पूरी पोस्ट पढ़ने के बाद एक्सेल मे आपको Filter Formula का Use करना आ गया होगा।
इसे भी पढे
How to Use Excel Drop and Take Formula in Hindi - New!
How to use Custom View Option in Excel in Hindi





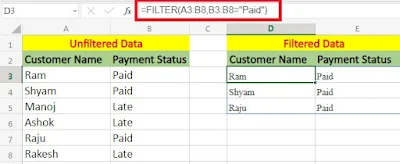










0 टिप्पणियाँ
Please Submit Own Valuable Comments For This Post