किसी तिथि में दिन कैसे जोड़ें या घटाए
आज मुझसे मेरे एक छात्र ने एक प्रश्न पूछा सर एक्सेल में पहले से दिनांक लिखे वाले मौजूदा सेल में हम कुछ दिनों को बिना एडिट करे कैसे जोड़ या घटा सकते है । क्योकि उसके पास तारीखों के एक कॉलम के साथ एक डेटा सेट पहले से मौजूद है, और वह तारीखों में दिनों को आसानी से जोड़ना या घटाना चाहता है ।
तो आज
की इस पोस्ट में उस छात्र के साथ-साथ आपको भी बताने वाला हू की कैसे आप किसी दिनाक के सेट में आसानी से दिनों को जोड़ या
घटा सकते है, तो इसे समझने के लिए पूरी पोस्ट को ध्यान से पढ़े.
किसी तिथि में निश्चित दिनों की संख्या जोड़ना
पहले से मौजूद तारीखों के एक सेट में निश्चित दिनों की संख्या को
जोड़ने या घटाने के स्टेप्स निम्न प्रकार से है:-
स्टेप्स 1: सूत्र के द्वारा
यह सबसे आसान विकल्प किसी सेल में दिनों की संख्या जोड़ने या घटाने के
लिए एक साधारण सूत्र का उपयोग करना है जिसमें दिनांक शामिल है।
एक्सेल में एक दिन को एक पूर्ण संख्या द्वारा दर्शाया जाता है । इसलिए, हम एक पूर्ण संख्या (दिनों की संख्या) को जोड़कर
या घटाकर आसानी से तिथि को ऑफसेट कर सकते हैं।
नीचे दिए गए उदाहरण में हम एक सरल सूत्र बनाते हैं जो उस सेल को
संदर्भित करता है जिसमें दिनांक (A2) है और उसमें 1 जोड़ें। नई तिथि
का एक कॉलम बनाने के लिए फॉर्मूला को नीचे कॉपी करें जिसमें एक दिन जोड़ा गया हो।
फिर आप अद्यतन को पूरा करने के लिए मौजूदा दिनांक कॉलम पर मानों को
कॉपी और पेस्ट कर सकते हैं। यदि आपका डेटा एक
पिवट तालिका का स्रोत है और आप चाहते हैं कि आपकी रिपोर्ट मौजूदा दिनांक फ़ील्ड का
उपयोग करे तो यह तकनीक बहुत काम आएगी।
स्टेप्स 2: पेस्ट स्पेशल द्वारा
अगर आप सूत्रों का एक अलग कॉलम नहीं बनाना चाहते हैं तो पेस्ट स्पेशल
फीचर एक और विकल्प है।
पेस्ट स्पेशल में कुछ ऐसे ऑपरेशन होते हैं जो हमें मौजूदा मानों को एक संख्या से जोड़ने, घटाने, गुणा करने या विभाजित करने की अनुमति देते हैं ।
तिथियां जोड़ने या घटाने के लिए पेस्ट स्पेशल ऑपरेशन का उपयोग करने के
निर्देश यहां दिए गए हैं:
1. रिक्त सेल में जितने दिन आप जोड़ना या घटाना चाहते हैं, उतने दिन लिखें। इस
उदाहरण के लिए मैंने सेल B2
में 1 दर्ज किया।
2. सेल को कॉपी करें (राइट-क्लिक> कॉपी या Ctrl+ C)।
3. उन कक्षों का चयन करें जिनमें दिनांक हैं।
4. राइट-क्लिक करें और पेस्ट स्पेशल चुनें (कीबोर्ड शॉर्टकट: Alt, E, S)।
5. पेस्ट स्पेशल मेन्यू (कीबोर्ड शॉर्टकट: V) पर पेस्ट सेक्शन से वैल्यू रेडियो बटन का चयन करें ।
6. ऑपरेशन सेक्शन से रेडियो जोड़ें बटन चुनें (कीबोर्ड शॉर्टकट:) D।
7. ओके पर क्लिक करें या दबाएं Enter।
कॉपी की गई संख्या (1) प्रत्येक सेल में
मानों में जोड़ दी जाएगी।
How to Autofill Dates in Excel Cells (एक्सेल सेल में तिथियों को ऑटोफिल कैसे करें)
पेस्ट स्पेशल कैसे काम करता है
यदि सेल में कोई मान है तो पेस्ट
स्पेशल ऑपरेशन सेल में मान को संशोधित करेगा ।
यदि कक्ष में कोई सूत्र है तो सूत्र को संशोधित किया
जाएगा और प्रत्येक सूत्र के अंत में एक +1 जोड़ा जाएगा।
घटाव संचालन का उपयोग मौजूदा तिथियों से दिनों को घटाने के लिए किया जा सकता है। यदि आप अलग-अलग दिनों को जोड़ना या घटाना चाहते हैं, तो चरण 1 में रिक्त सेल में एक अलग संख्या डालें।
यह फ़ार्मुलों का एक नया कॉलम बनाए बिना दिनों को जोड़ने या घटाने का
एक त्वरित तरीका है।
How to Change Date Format in Excel (एक्सेल में डेट का फॉर्मेट कैसे बदले)
किसी तिथि में दिनों की भिन्न संख्या जोड़ना
उपर आपने सीखा की किसी तिथि में निश्चित दिनों को हम कैसे जोड़ या घटा
सकते है अब हम पढेंगे की प्रत्येक तिथि में भिन्न संख्या को कैसे जोड़ा जा सकता है?
उदाहरण के लिए,
इनमें से कुछ तिथियों में, मैं 10 दिन जोड़ना चाहता हूं, और कुछ अन्य में 5 दिन या 15 दिन जोड़ना चाहता हूं।
इस प्रकार की स्थिति में हमें एक
सहायक कॉलम को सम्मिलित करना होगा और उस सहायक कॉलम में अपनी परिवर्तनीय तिथियां को
रखना होगा ।
नीचे मेरे पास एक डेटा सेट है जहां मेरे पास एक सहायक कॉलम (कॉलम B)
है जिसमें इसे जोड़ने के दिन हैं।
नीचे वह सूत्र है जिसका उपयोग मैं इन दिनों को मौजूदा तिथियों में
सहायक कॉलम में जोड़ने के लिए कर सकता हूं:
=A2+B2
यह बहुत सीधा है, क्योंकि हम केवल दो
संख्याओं को जोड़ रहे हैं।
और यदि आप किसी तिथि से दिनों को घटाना चाहते हैं, तो उपरोक्त सूत्र में धन चिह्न के बजाय ऋण चिह्न
का उपयोग करें।
नोट: कुछ मामलों में, आपको दिनांक के बजाय
एक क्रमांक दिखाई दे सकता है (या दिनांक किसी भिन्न प्रारूप में हो सकता है)। यदि ऐसा होता है, तो आपको सेल के प्रारूप को
अपेक्षित दिनांक प्रारूप में दिखाने के लिए बस
उसे बदलने की आवश्यकता
है ।
Excel Weekend Formula (Weekday) in Hindi
किसी तिथि में केवल सप्ताह के कार्य दिवसों को जोड़ना
यहाँ मेरे पास एक डेटा सेट है जहां तिथियां कॉलम A में हैं और सप्ताह के दिनों की संख्या जो मैं जोड़ना चाहता हूं, कॉलम B में हैं।
नीचे वह सूत्र है जो आपको दिए गए कार्य दिवसों की संख्या को जोड़ने के
बाद की तारीख देगा:
= WORKDAY(A2, B2)
एक्सेल में वर्कडे फंक्शन तीन तर्क लेता है:
1. जिस तारीख को आप एक विशिष्ट संख्या में कार्यदिवस जोड़ना चाहते हैं
(हमारे उदाहरण में A2)
2. कार्यदिवसों की कुल संख्या जिन्हें आप जोड़ना चाहते हैं (हमारे उदाहरण
में B2)
3. [वैकल्पिक तर्क]
छुट्टियों की सूची जिन्हें गिना नहीं जाना चाहिए
हमारे उदाहरण में, चूंकि हमारे पास
छुट्टियों की सूची नहीं है,
मैं केवल पहले दो तर्कों का उपयोग कर रहा हूं। यह फ़ंक्शन केवल सप्ताह के दिनों (यानी, सोमवार से शुक्रवार) की गणना करता है, और सप्ताहांत के दिनों (यानी, शनिवार और रविवार) को अनदेखा करता है।
How to Calculate Bank Loan EMI Yearly, Quaterly, Monthly and Weekly Using Excel Formula PMT
How to Calculate Future Value of Monthly and Yearly Investment in Excel
How to Calculate Simple Interest and Compound Interest in Excel
How to Calculate Working Days in a Month on Excel in Hindi
अंत में
आशा है की पूरी पोस्ट पढने के बाद आपको एक्सेल में किसी एक डेट के सेट
में दिनों की संख्या को Add करना तथा Subtract करना आ गया होगा.
Also Read
How to Compare Two Excel Sheets using View Side by Side in Hindi
How to Consolidate Data in Excel from Multiple Worksheets
How to Convert Number to Words in Excel in Rupees Format in Hindi
How to Count Character in Excel in Hindi
How to Count Dates in a Specific Year in Excel in Hindi - New!





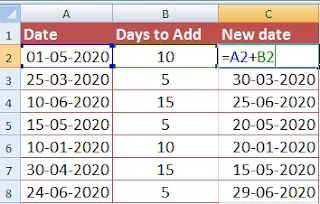







0 टिप्पणियाँ
Please Submit Own Valuable Comments For This Post