In this post we discuss Corel Draw Arrange Menu, Effect Menu, Bitmap Menu, Text Menu, Table Menu, Tool Menu and Window Menu options.
Arrange Menu
Transformations
By this option change position, Rotation, Scale, Size and Skew of the selected shape.
Clear Transformations
This option work is after Transformation. All effect are clear for the transformation.
Align and Distribution
By this option align selected shape left, right, top, bottom etc. for the current page.
Order
To front of page — By this option moves the selected object in front of all other objects on the page.
To front of layer — By this option moves the selected object in front of all other objects on the active layer
To back of layer — By this option moves the selected object behind all other objects on the active layer
Forward one — By this option moves the selected object forward one position. If the selected object is in front of all other objects on the active layer, it is moved to the layer above.
Back one — By this option moves the selected object behind one position. If the selected object is behind all other objects on the selected layer, it is moved to the layer below.
In front of — By this option moves the selected object in front of the object that you click in the drawing window
Behind — By this option moves the selected object behind the object that you click in the drawing window
Group/Ungroup/Ungroup All (Ctrl+G) (Ctrl+U)
By this option group/ ungroup/ ungroup all select to or more objects.
Combine (Ctrl+L)
By this option creates a single object with common fill and outline attributes. You can combine rectangles, ellipses, polygons, stars, spirals, graphs, or text so that they are converted to a single curve object.
Break Apart (Ctrl+K)
If you need to modify the attributes of an object that has been combined from separate objects, you can break apart the combined object. You can extract a subpath from a combined object to create two separate objects. You can also weld two or more objects to create a single object.
Lock/Unlock/Unlock all Objects
By this option Lock/Unlock/Unlock all selected Objects.
Shaping Weld/Trim/Intersect/Simplify
By this option Weld/Trim/Intersect/Simplify two or more overleap objects.
Convert to Curve (Ctrl+Q) /Convert outline to object (Ctrl+Shift+Q)
This option work after shape tool. By this option convert to curve and convert to outline for the selected object.
Effect Menu
Adjust
This option is work after open image. By this option increase and decrease Brightness & contrast, color balance, replace color etc. for the open image.
Transform
This option also work open image. By this option convert current image to posterize and invert mode.
Correction
This option is use only old dust and scratches images. By this option clear dust and scratches.
Artistic Media
By this option draw calligraphic lines.
Blend
Corel DRAW program lets create blends, such as straight-line blends, blends along a path, and compound blends. Blends are often used for creating realistic shadows and highlights in objects.
Contour
By this option you can contour an object to create a series of concentric lines that progress to the inside or outside of the object. by This option also lets you set the number and distance of the contour lines.
Envelope
Corel DRAW program lets you shape objects, including lines, artistic text, and paragraph text frames by applying envelopes to them. Envelopes are made of multiple nodes that you can move to shape the envelope and, as a result, change the shape of the object. You can apply a basic envelope that conforms to the shape of an object, or you can also apply a preset envelope.
Bevel
A bevel effect adds three-dimensional depth to a graphic or text object by making its edges appear sloped .
Lens (Alt+F3)
Lenses change how the object area beneath the lens appears, not the actual properties and attributes of the objects. You can apply lenses to any vector object, such as a rectangle, ellipse, closed path, or polygon. You can also change the appearance of artistic text and bitmaps. When you apply a lens over a vector object, the lens itself becomes a vector image.
Add Perspective
By this option you can create a perspective effect by shortening one or two sides of an object.
Create Boundary
By this option you can automatically create a path around selected objects on a layer to create a boundary. This boundary can be used for various purposes, such as to produce keylines or cut lines.
Power Clip
By this option lets you place vector objects and bitmaps, such as photos, inside other objects, or containers.
Rollover
Rollovers are interactive objects that change in appearance when you click or point to them. You can create rollovers using objects.
To create a rollover, you add the following rollover states:
Normal — the default state of a button when no mouse activity is associated with the button
Over — the state of a button when the pointer passes over it.
Down — the state of a clicked button
To edit the rollover states, you can view the rollover states and their properties.
Clear Effect
By this option clear all effects in select object for apply the effects menu.
Copy Effect
By this option you copy effects attributes from one object to another.
Clone Effect
By this option you clone attributes from one object to another.
Bitmap Menu
Convert to Bitmap
This option work after open image. By this option converting a vector graphic or object to a bitmap.
Auto Adjust
By this option automatic adjust open image like- color, brightness and contrast etc.
Image Adjustment Lab
The Image Adjustment Lab lets you correct the color and tone of most photos quickly and easily.
Straighten Image
By this option open straighten image dialog box lets you straighten bitmap images quickly.
Edit Bitmap
By this option edit bitmap image.
Crop Bitmap
By this option crop selected areas of bitmap image.
Bitmap color mask
By this option lets you change colors in monochrome images, apply PostScript halftone etc.
Resample
This option use after add a bitmap to a drawing, you can crop, resample, and resize the bitmap.
Mode
By this option change selected image to Grayscale, Black & White, CMYK and RGB Mode.
Quick Trace
By this option quick trace for the selected bitmap image.
Centerline Trace / Outline Trace
By this option trace Centerline/Outline for the selected bitmap image.
Break Link /Update link
By this option break link and update other link.
Filter
In Corel Draw many predefine filter lest you choose and apply one by one filter is open image.
Text Menu
Character Formatting (Ctrl+T)/Paragraph Formatting
By this option change Font, Font size, color, and many formatting for the selected paragraph.
Tabs
Column
By this option divide paragraph two or more column
Drop Cap
Applying drop caps to paragraphs enlarges the initial letter and insets it into the body of text. You can customize a drop cap by changing its settings. For example, you can change the distance between the drop cap and the body of text, or specify the number of lines of text you want to appear next to the drop cap.
Edit Text (Ctrl+Shift+T)
By this option edit selected paragraph.
Insert Symbol Character (Ctrl+F11)/Insert Formatting Code
By this option insert predefine symbol and Formatting code at the insertion point.
Fit Text to Path
By this option you add artistic text along the path of an open object for example, a line or a square. You can also fit existing text to a path. Artistic text can be fitted to an open or closed path.
Align to Baseline
By this option use to help of shape tool. By this option add character spacing of word.
Straighten Text
By this option set selected word to straight line.
Paragraph Text Frame
By this option Fit text to Paragraph Text Frame.
Use Hyphenation Setting
This option by hyphenation breaks words between lines when the whole word does not fit on one line. You can have Corel DRAW hyphenate automatically. When you use automatic hyphenation setting is ok.
Writing Tools
By this option check spelling and grammar mistakes of the selected paragraph.
Change case
By this option change selected paragraph to Upper Case, Lower Case, Change case etc.
Convert Artistic Text to Paragraph and Paragraph to Artistic Text
By this option change Artistic Text tool to paragraph and paragraph to artistic text tool.
Table Menu
Create New Table
By this option create new table for the insert No. of Row and Coloumn.
Convert Text to Table/Convert Table to Text
By this option use convert selected paragraph to Table format and convert table format paragraph to text format.
Insert (Row, Column, Table)
By this option insert Row, Column and Table.
Select ( Row, Column and Table)
By this option select Row, Column and Table.
Delete (Row, Column and Table)
By this option delete selected Row, Column and Table.
Distribute Row Evenly/Column Evenly
By this option equal to unequal selected Row and Column.
Merge Cell
By this option merge two or more selected row and column in to one cell.
Split in to Row/Column
By this option split in to row and column in entire cell.
Unmerge Cell
This option is use after merge cell to unmerge position.
Tools Menu
In this menu open and set tools.
Window Menu
New Window
By this option create duplicate window to current open window.
Cascade
Apply this option all open windows change to cascade style.
Tile Horizontal/Vertical
Apply this option all open windows set tile horizontal/vertical in window screen.
Arrange Icons
By this option arrange all open windows.
Color Plate /Dockers Plate
By this option open/ set color plate /dockers plate.
Close/Close All
By this option close/close all open windows.
Refresh Window (Ctrl+W)
By this option refresh open window.
End of Post
I hope you understand Corel Draw Arrange Menu, Effect Menu, Bitmap Menu, Text Menu, Table Menu, Tool Menu and Window Menu options. If you ask any question related this post please comment us and subscribe this website.

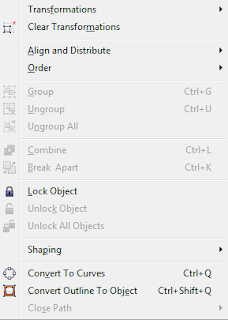



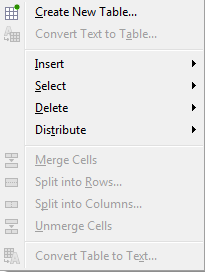
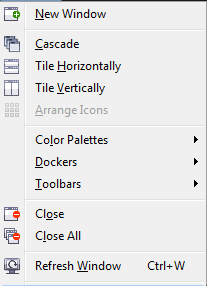






0 टिप्पणियाँ
Please Submit Own Valuable Comments For This Post